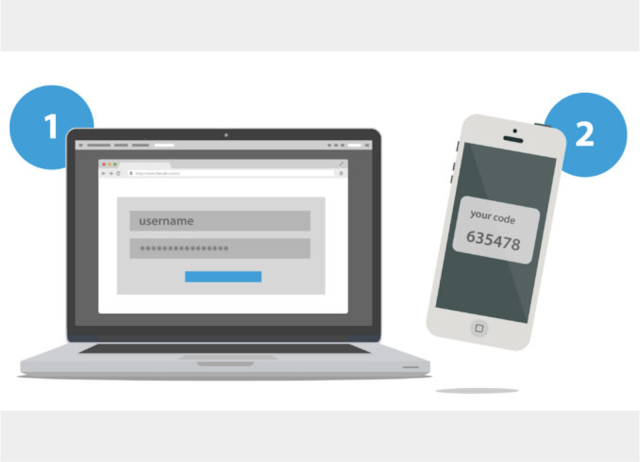
Cara BackUp Data Google Authenticator Lengkap dan Mudah : Beberapa waktu lalu saya sempat melakukan aktivasi verifikasi dua langkah untuk sebuah akun. Dan langkah tersebut mengharuskan saya untuk menginstal Google Authenticator di smartphone saya. Mungkin Anda semua juga pernah melakukannya.
Ya, untuk beberapa akun penting, khususnya yang berhubungan dengan finansial, memang ada opsi untuk mengaktifkan verifikasi dua langkah, yakni menggunakan Google Authenticator. Namun apa jadinya jika suatu ketika Anda kehilangan data di GA smartphone Anda? Yang terjadi adalah Anda tidak bisa lagi masuk ke akun yang anda perlukan.
Nah, untuk mengantisipasi hal tersebut dan membuat semuanya menjadi serba susah, saya ingin berbagi tips atau cara backup data Google Authenticator lengkap dan mudah. Langsung saja!
Cara BackUp Data Google Authenticator Lengkap dan Mudah
1. Siapkan Alat dan Bahan
Hal pertama yang harus anda siapkan dan perlukan adalah alat dan bahannya terlebih dahulu, yaitu Situs Online tempat Anda ingin mengaktifkan verifikasi dua langkah, Aplikasi Google Athenticator dan Screen Capture / Catatan.Nah, setelah alat dan bahan tersebut siap, mari kita lanjutkan ke tahap selanjutnya.
Baca juga : Cara Cek Saldo Bitcoin Tanpa Harus Login
2. Login dan Aktifkan Verifikasi Dua Langkah
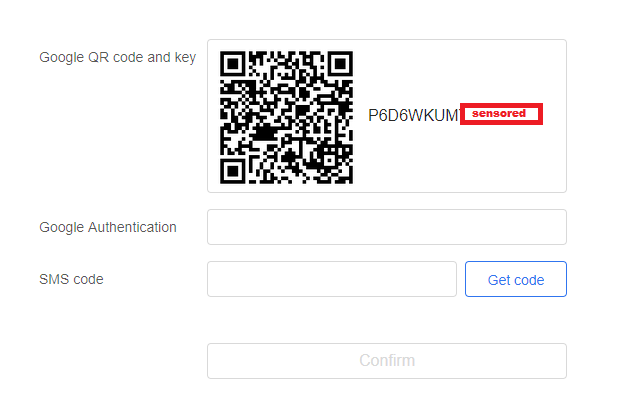
Yang perlu Anda lakukan hanya masuk (login) ke situs web yang ingin Anda aktifkan verifikasi dua langkahnya, kemudian masuk ke menu pengaturan (setiap situs web berbeda-beda) kemudian buka halaman yang menampilkan Barcode (Kode Batang) dan TexCode (Kode Teks) yang digunakan untuk mengaktifkan GA. Contohnya lihat gambar.
3. Simpan BarCode dan TexCode Verifikasi 2 Langkah
Ingat Ini yang Paling Penting!!! Simpan BarCode dan TexCode yang tampil seperti di langkah dua. Inilah alasan kenapa kita membutuhkan Screen Capture (Penangkap Layar) dan Catatan. Kalau menggunakan komputer atau laptop Anda bisa menggunakan fasilitas yang telah tersedia yaitu, tombol PrtSc untuk menangkap layar, kemudian paste di Paint, lalu simpan dalam file gambar (jpg/png). Dan untuk kode teksnya bisa Anda simpan menggunakan NotePad.Untuk selain komputer (windows) anda juga bisa menggunakan aplikasi serupa.
Simpan baik-baik kedua file tersebut, karena itu akan berguna untuk mengaktifkan kembali data GA Anda di masa yang akan datang.
Baca juga : 10 Antivirus Paling Ringan Terbaik Untuk PC (Komputer)
4. Aktifkan Akun Google Authenticator yang telah dihapus

Ketika di suatu hari Anda tidak sengaja menghapus aplikasi GA atau Anda mengganti perangkat smartphone Anda, jangan khawatir, karena Anda dapat mengaktifkan kembali akun GA dengan file backup data yang telah kita simpat di langkah ketiga.
Scan kembali BarCode yang tadi kita simpan dalam bentuk gambar atau masukan TexCode yang tersimpat di NotePad. Dan dijamin, pancen oye, akun GA Anda akan kembali seperti semula dengan data-data yang ada.
Catatan! Setiap BarCode atau TexCode untuk setiap akun/ situs online berbeda-beda, dan Anda harus menyimpannya semua (satu per satu/ jika memiliki lebih dari satu akun yang menggunakan aktivasi dua langkah menggunakan GA) dengan keempat langkah cara backup data Google Authenticator lengkap dan mudah di atas.
Demikian tutorial sederhana kali ini, semoga Anda terbantu. Oya, satu lagi, jika sebelumnya Anda tidak melakukan langkah backup ini dan akun GA anda terlanjur kehapus, maka tidak ada cara lain selain menghubungi pihak situs online untuk mengaktifkannya kembali.
Jika Ada pertanyaan bisa ajukan melalui kolom komentas di bawah.
=== PortalSoho.com ===
Penulis: NovalEditor: Asrinur
Donation:
ETH (ERC-20) Address: 0x86Ad36da59310683CfE8C2c66e798D2e636413fF
Bitcoin Address: 16DcB1iCq9rQ4PKQZUU8XhNcQ5qRCPmGsZ
1 Komentar
sama-sama, semoga bermanfaat
BalasHapusSubmit Public Comment Here